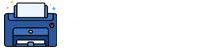How to Connect Your HP Printer to Wifi Networks- Simple and Easy Setup Guide
Your publishing experience may be dramatically improved by connecting your HP printer to Wi-Fi. You won’t need to manually move your printer every time you need to print anything, nor will you need to be tethered to a cable. Printing is more convenient and effective when you have a wireless connection because it allows you to print from almost anywhere in your house or workplace.
However, just like most things in life, getting your printer connected to Wi-Fi can be a little challenging at first. But don’t be concerned! You can quickly link your HP printer to your Wi-Fi network by following a few easy steps.
We’ll walk you through every step of setting up your HP printer to connect to Wi-Fi in this tutorial. Prior to gathering Wi-Fi network details, we will first verify compatibility and network requirements. After that, we’ll demonstrate how to use the control panel and HP Smart app to link your printer to Wi-Fi. Finally, we’ll assist you in resolving any problems you run into along the road.
So let’s get began if you’re prepared to up your printing game!
Wi-Fi links have many advantages over conventional wired connections for your HP printer. The following are some of the major justifications for thinking about Wi-Fi connectivity for your HP printer:
- Convenience: Using a wireless connection, you can print from any computer, smartphone, or iPad connected to your Wi-Fi network. This means that each time you need to print something, you won’t need to physically move your printer or use cables to link it to various devices.
- Flexibility: As long as you are connected to the same Wi-Fi network as your printer, Wi-Fi printing enables you to print from any location in your home or workplace. As a result, you can print from your bed, sofa, or even while you’re on the go.
- Cost-effectiveness: Wi-Fi printing eliminates the need for additional wires or a separate computer connection. You can do this to save money and clear up debris.
- Versatility: When connected to Wi-Fi, many HP printers offer extra features like the capacity to scan and email papers straight from the printer or print from cloud-based services like Dropbox or Google Drive.
Check Printer Compatibility and Network Requirements
It’s essential to confirm that your printer is Wi-Fi compatible and that your network complies with the requirements before you begin the process of connecting your HP printer to Wi-Fi. What you must do is as follows:
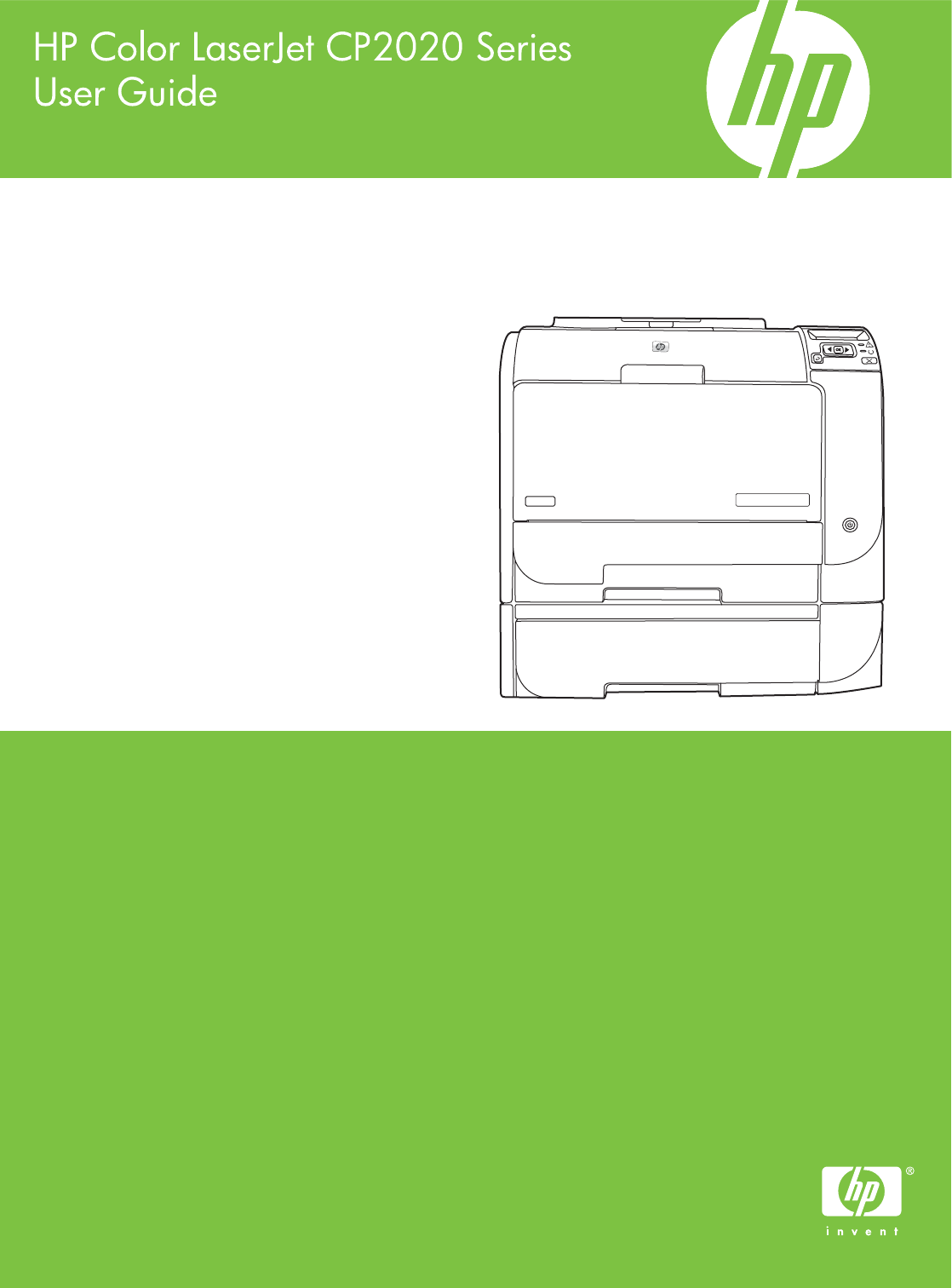
Acquire the driver:
Go to the HP website and acquire the driver package that is appropriate for the operating system and printer model that you are using.
Check Network Requirements:
Ensure that the following conditions are met by your Wi-Fi network:
- WPA or WPA2 encryption should be used on the network.
- A 2.4 GHz network should be used. 5GHz networks might not support HP printer connectivity.
- The network connection and transmission strength should be good where your printer will be placed.

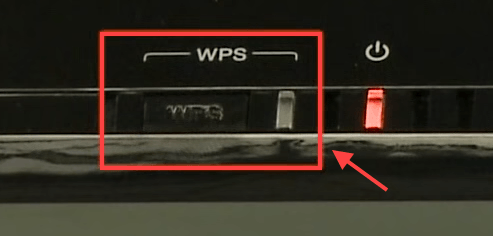
Check Printer Compatibility:
To confirm that your printer has built-in Wi-Fi features, check your printer’s manual or the manufacturer’s website. To link to Wi-Fi, some older models might need an extra wireless adapter. Additionally, make sure the software on your printer is current.
Get Network Information:
You will need to know the network name (SSID) and password in order to link your printer to Wi-Fi. (Network key). You can access your router’s web interface or look for this information on the rear or bottom of your router.
You can guarantee a simple and trouble-free connection process by verifying your printer’s compatibility, your network requirements, and collecting the necessary network information.
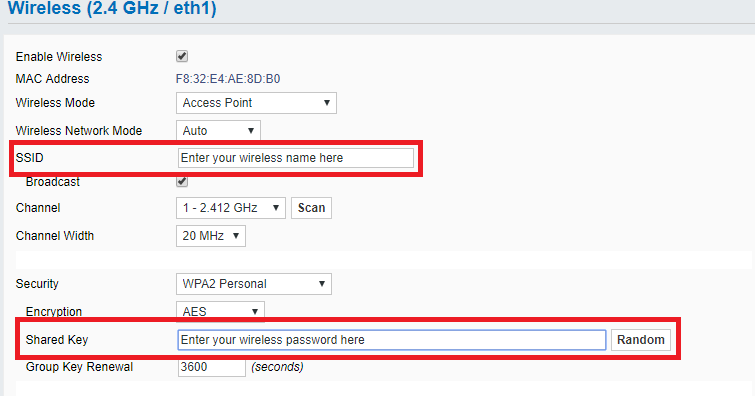
Mistakes You Should Avoid While Connecting HP Printer to Wi-Fi Network
While setting up your HP printer to connect to Wi-Fi can be simple, it’s important to prevent some common mistakes that could lead to problems. When connecting your HP printer to Wi-Fi, keep the following errors in mind:
- Failing to verify compatibility: Make sure your HP printer is compatible with the Wi-Fi network you intend to use for the link as well as the computer you intend to use.
- Entering the incorrect password or Wi-Fi network identifier (SSID) Verify that you are using the proper capitalization and spelling for the Wi-Fi network name and password.
- Using the incorrect Wi-Fi network frequency: Some HP printers can only be used with networks that operate at a 2.4 GHz frequency, so make sure your Wi-Fi network is set to this frequency.
- Placing the printer too far from the Wi-Fi router: For a steady link, keep your printer close to your Wi-Fi network.
- Incorrectly implementing the preparation instructions: To avoid skipping any important steps, be sure to carefully read and follow the setup directions.
- Using an out-of-date HP Smart app: To guarantee compatibility with your HP printer, always make sure you are using the most current HP Smart app version.
- Ignoring to update the printer’s firmware. Outdated firmware can interfere with Wi-Fi connections, so be sure to look for and install any updates that are available.
You can guarantee a smooth and successful HP printer Wi-Fi connection process by avoiding these common mistakes. If you run into any problems, follow the remedial instructions in this manual or get in touch with HP’s support staff for more help.
Connect HP Printer to Wi-Fi Using the Control Panel
It’s simple to use the control interface to connect your HP printer to Wi-Fi. The procedures you must take are as follows:
- Switch on your HP printer and confirm that it is accessible via your Wi-Fi network.
- Select the Network option from the menu or hit the Wireless button on the printer control panel.
- Choose the Wireless Settings, Network Setup, or Setup choice.
- Pick the Wireless Setup Wizard option and adhere to the directions displayed on the screen.
- When prompted, choose your Wi-Fi network from the selection of available networks.
- When asked, enter your Wi-Fi network password (network key).
- Your printer will try to connect to the network after you input the password. This could take a while.
- Your printer will produce a confirmation page once the connection is made.
- To verify the connection, print a document from a device connected to identical Wi-Fi network as your printer.
If your printer lacks a control panel, you can still link it to Wi-Fi using the HP Smart app on your smartphone or tablet. Simply download the software, set up your printer according to the on-screen prompts, and connect to your Wi-Fi network.
Connect HP Printer to Wi-Fi Using HP Smart App
Using the HP Smart app, connecting your HP printer to Wi-Fi is a simple and quick procedure. The procedures you must take are as follows:
- Accessible via the iOS App Store or the Android Market, download and install the HP Smart app on your smartphone or computer.
- To add a new printer, open the app and tap the plus symbol (+).
- Choose the sort of printer you have, then set up your printer by following the on-screen instructions.
- When asked, choose the Wi-Fi network that your printer should be connected to.
- When asked, enter your Wi-Fi network password (network key).
- Your printer will try to connect to the network after you input the password. This could take a while.
- Your printer will show up in the app as a linked device once the connection has been made.
- Print a document from a device linked with the Wi-Fi network as your printer to test the connection.
I’m done now! Now that your HP printer is linked to your Wi-Fi network, you can start using it. As long as you’re connected to the same Wi-Fi network as your printer, you can use the HP Smart app to print, scan, and control your printer from any location.
Troubleshooting Wi-Fi Connection Issues While Connecting HP Printer
There are a few troubleshooting measures you can take if your HP printer is having problems with the Wi-Fi connection. Here are some of the most frequent problems with Wi-Fi connections and solutions:
- If your printer is having trouble connecting to or finding your Wi-Fi network, attempt the following:
- Verify that your printer is within the Wi-Fi network’s coverage area.
- Verify that a powerful signal and stability are present on your Wi-Fi network.
- Restart your printer and Wi-Fi network.
- Verify that your Wi-Fi network is on a 2.4 GHz network and that it uses WPA or WPA2 encryption.
Password Issues While Connecting Printer
Make sure you’re using the right password if you’re having difficulty connecting to your Wi-Fi network. Try these things:
- Double-check that the Wi-Fi network name (SSID) and password you entered are accurate. (Network key).
- Verify that the passcode is case-sensitive and that you are capitalizing the words appropriately.
- If the problem persists, consider changing your Wi-Fi network password.
Firmware Issues
Issues with your printer’s Wi-Fi link could be brought on by out-of-date firmware. Try these things:
- To see if your printer has a firmware update accessible, visit the manufacturer’s website.
- Download and apply any updates that are available for your printer.
Firewall or Antivirus Software Issues
Your computer’s firewall or antivirus program might be preventing the Wi-Fi link to your printer. Try these things:
- Check to see if your printer can link to Wi-Fi by momentarily disabling your firewall or antivirus program.
- If the software can connect to your printer even when it is disabled, put your printer as an exception.
Multiple Network Connections
Multiple network connections on your printer could be the root of your Wi-Fi access problems. Try these things:
- Unplug your printer from every network besides the one you intend to use.
- Reset your printer’s network settings if you’re still having difficulty getting it to connect.
- You can quickly and easily fix Wi-Fi connection problems with your HP printer by using these troubleshooting steps, allowing you to resume printing.
Conclusion: Enjoy Your Wireless Printing
Congratulations! You’ve connected your HP printer to your Wi-Fi network effectively, and you can now start using wireless printing. There is no longer a need for unsightly cables or tangible connections when printing from a computer, smartphone, or tablet.
To guarantee the best printing experience, maintain the firmware on your printer updated and look for any HP Smart app updates. If you ever run into problems, look back to this manual for troubleshooting advice or get in touch with HP’s support staff for more help.
You can print documents, pictures, and other materials from anywhere in your home or workplace now that your HP printer is Wi-Fi connected. Take advantage of the flexibility and ease that Bluetooth printing offers!