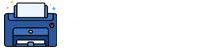Expert Guide To Install/Setup HP Printers Driver for Windows 10, Without CD, on MAC
It’s critical to comprehend the part HP printer driver’s play as you start out on your journey to configure and install your HP printer.
Printer drivers can be thought of as the intermediaries between your machine and your HP printer. They are the pieces of software that let your computer talk to your printer and convert the information you want to print into a form that the printer can read. Your computer and printer wouldn’t be able to interact effectively without printer drivers, making printing a frustrating and ineffective experience.
To fully utilize the features and powers of your HP printer, HP printer drivers are crucial pieces of software. They offer you a hassle-free printing experience and are made to function seamlessly with your operating system, whether it is Windows or Mac.
As you learn more about HP printer drivers, you’ll see all the advantages and benefits they provide, from better print quality to increased productivity and effectiveness. In order to improve your printing experience, let’s get started and learn more about how to setup and use HP printer drivers.
System requirements for HP printer drivers
It’s critical to confirm that your machine satisfies the prerequisites before installing HP printer drivers. The prerequisites can change depending on the particular printer type and operating system you’re using, but the following general rules should be followed:
- Operating system: Confirm that the operating system being used by your machine is one that is compatible. Operating systems supported by HP printer drivers usually include Windows and Mac, with specific versions available on the HP website.
- Processor: Verify your HP printer drivers’ minimal processor specifications. Generally speaking, you’ll need a modern CPU that runs at least at 1 GHz.
- RAM: Verify that your computer has sufficient RAM to operate the printer software. The majority of HP printers need at least 1 GB of RAM, though some versions might need more.
- Hard drive capacity: Verify how much free space on your hard drive the printer drivers need. You might require several hundred megabytes or even gigabytes of free hard drive space, depending on the printer type and the software package that comes with it.
- Internet link: Downloading and installing HP printer drivers occasionally require a live internet connection.
- USB port: If you’re using a USB cable to connect your HP printer, confirm that the USB port on your computer is functional and accessible.
You can make sure that your computer can run HP printer drivers effectively by verifying that it satisfies these system prerequisites.
Installing HP printer drivers on Windows operating systems
It is simple to install HP printer software on Windows operating systems. The stages are as follows:
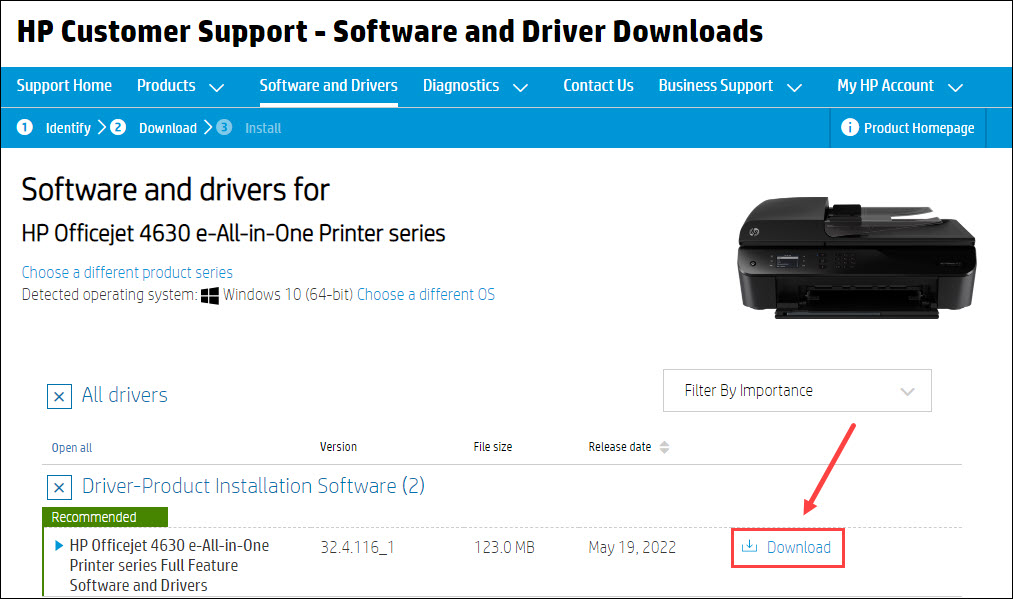
Acquire the Driver:
Go to the HP website and acquire the driver package that is appropriate for the operating system and printer model that you are using.
Connect your Printer:
Use a USB cable or your local network to link your HP printer to your PC.

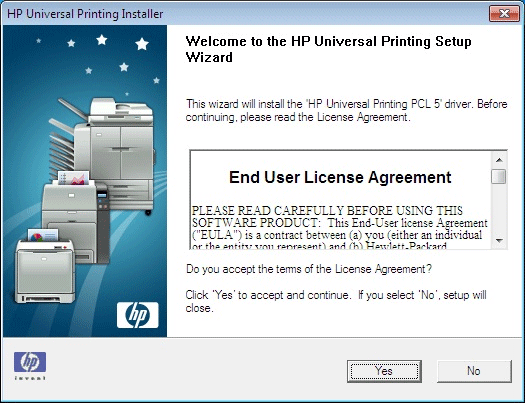
Launch the Installation File:
To launch the installer, double-click on the driver package file that was obtained
Pick the Printer:
From the selection of available devices, select your printer.
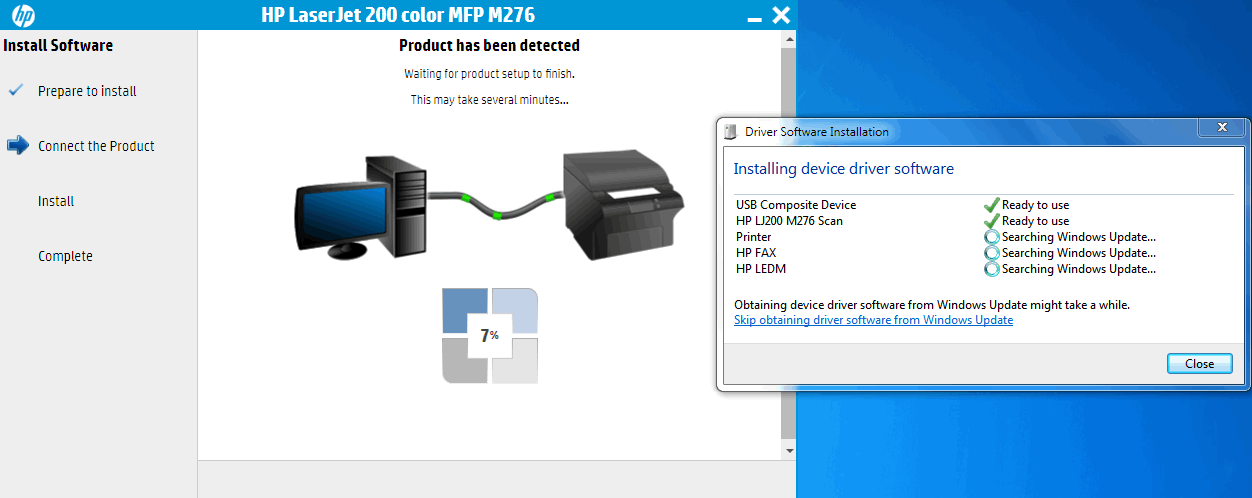
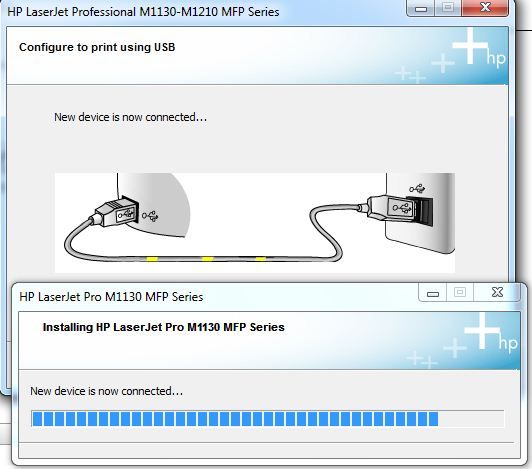
Connectivity Issues with Wi-Fi or Ethernet:
- Device Restart: Restart the router, PC, and printer.
- Check Network Settings: Ensure that the printer is networked to the same machine and that the printer’s IP address is set up properly.
- Make sure the printer software is up to date by updating it.
Check the printer:
After the download is complete, check the printer to make sure everything is operating as it should.

Note: HP offers a troubleshooting tool called HP Print and Scan Doctor that can assist in identifying and resolving typical problems with printer drivers on Windows operating systems if you run into any problems during the installation process.
You can quickly install HP printer drivers on your Windows operating system by following these instructions and start publishing from your HP printer.
Installing HP printer drivers on Windows operating systems
Setting up your HP printer is easy once you have obtained and installed the printer driver package on your Windows operating system. The stages are as follows:
- Connect your printer: Use a USB cable or your local network to link your HP printer to your PC.
- To access “Settings,” choose “Settings” from the Windows Start menu. (gear icon).
- Click “Devices”: From the list of possible settings, choose the “Devices” option.
- To add a printer, select the “Add a printer or scanner” option at the window’s top.
- Pick your printer: From the selection of available printers that appears, pick your HP printer.
- Finish the setup: To finish the setup procedure, heed the screen’s instructions.
- Check the printer: After the configuration is complete, check the printer to make sure everything is operating as it should.
Note: To help identify and fix typical problems with printer drivers on Windows operating systems, you may need to download and install the HP Print and Scan Doctor tool if your HP printer is not recognized by your Windows operating system.
You can simply set up your HP printer on your Windows operating system and start printing from your HP printer by following these instructions.
Installing HP printer drivers on Mac operating systems
It is also a simple procedure to install HP printer drivers on Mac operating systems. The stages are as follows:
- Acquire the driver: Go to the HP website and acquire the driver package that is compatible with the Mac operating system and your printer model.
- Connect your printer: Use a USB cable or your local network to connect your HP printer to your Mac.
- Launch the installer: Double-click the driver package file you obtained to launch the installer.
- Follow the instructions: To finish the installation procedure, follow the instructions on the installation wizard.
- Check the printer: After the download is complete, check the printer to make sure everything is operating as it should.
Note: HP offers a troubleshooting tool called HP Easy Scan that can assist in identifying and fixing typical problems with printer drivers on Mac operating systems if you run into any problems during the installation process.
You can quickly install HP printer drivers on your Mac operating system by following these instructions and start publishing from your HP printer.
How to Setup HP Printer Drivers on MAC
Setting up your HP printer is easy once you have obtained and installed the printer driver package on your Mac operating system. The stages are as follows:
- Connect your printer: Use a USB cable or your local network to connect your HP printer to your Mac.
- To access “System Preferences,” In the top left corner of your screen, select the Apple icon and choose “System Preferences” from the drop-down menu that appears.
- Click on “Printers & Scanners”: From the selection of available choices, choose “Printers & Scanners.”
- To add a printer, select the “+” button in the Printers & Scanners window’s lower left area.
- Pick your printer: From the selection of available printers that appears, pick your HP printer.
- Finish the setup: To finish the setup procedure, heed the screen’s instructions.
- Check the printer: After the configuration is complete, check the printer to make sure everything is operating as it should.
Note: To help identify and fix common problems with printer drivers on Mac operating systems, you may need to download and install the HP Easy Scan tool if your HP printer is not recognized by your Mac.
You can quickly set up your HP printer on your Mac operating system and start publishing from your HP printer by following these instructions.
Troubleshooting common issues during installation
You might run into a few typical problems when installing HP printer drivers. You can solve these problems by following the troubleshooting methods listed below:
- Verify the connection: Make sure your HP printer is turned on and correctly connected to your computer.
- Refresh your devices’ connections by restarting your PC and your HP printer.
- Update your operating system: Ensure that all of the most recent versions are installed on your operating system.
- Remove outdated drivers: Remove any outdated or incompatible drivers that may be resulting in problems.
- Launch the HP Print and Scan Doctor: This diagnostic tool can assist in locating and resolving typical problems with HP printer drivers.
- Download and install the most recent driver package: Make sure you have gotten and installed the most recent driver package for your operating system and printer model.
- Turn off firewall and antivirus protection temporarily. Some security programs may prevent the download of printer drivers. The problem may be fixed by momentarily turning them off while the download is taking place.
You can successfully install HP printer drivers on your system and fix common installation problems by following these troubleshooting instructions.
Updating HP printer drivers
It’s critical to keep your HP printer drivers updated in order to guarantee optimal performance and prevent any operating system interoperability problems. The methods to update your HP printer drivers are as follows:
- Go to the HP website: Click the “Support” choice on the HP website.
- Type in your printer’s model: Type in your printer’s model and choose the drivers and software choice.
- Download the most recent driver package: Download the most recent driver package for your OS system and printer model.
- To install the latest driver package, double-click the downloaded driver package file and then follow the on-screen instructions.
- Check the printer: After the download is complete, check the printer to make sure everything is operating as it should.
Note: In the printer software settings, you can activate the automatic update feature on some HP printers. Any updates for your HP printer drivers that are accessible will be downloaded and installed automatically using this feature.
Conclusion
To ensure that your printer operates correctly, you must install and update the HP printer software. It guarantees that your printer is compatible with your operating system and enables communication between it and your computer. Installing and updating HP printer drivers is a fairly simple procedure whether you are using a Windows or Mac operating system. Additionally, you can quickly and easily fix any issues and get your printer up and running by solving frequent problems that may come up during installation. You can use your HP printer without any hassles by selecting the appropriate software package and following a few easy steps.